|
Outlookではメールボックスの容量が肥大化するのを防ぐために、古いアイテムを自動的に移動(整理)する機能があります。
古いアイテムとはユーザーの指定した経過日数に達したアイテムを指します。(○か月前のアイテムなど)
▼ 古いアイテムを整理(移動)する際、既定では下記のメッセージが表示されます。
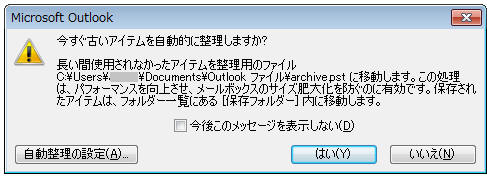
 |
移動(整理)されたアイテムはどこへ?
|
Outlook画面左のフォルダ一覧に表示される「保存先」フォルダまたは「保存フォルダ」に自動整理されたアイテムが格納されます。(※元のフォルダと同じ名前のフォルダに格納)
▼ Windows7の場合(保存先フォルダに移動)
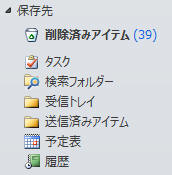
この保存先(保存)フォルダはArchive.pstという個人用フォルダ(Outlookデータファイル)です。もしフォルダ一覧にない場合は「ファイル」−「開く」−「Outlookデータファイルを開く」からArchive.pstを指定すれば参照できます。Archive.pstの保存場所はOSによって異なります。
Windows7:C:\Users\<ユーザー名>\Documents\Outlook
ファイル\Archive.pst
Vista:C:¥Users¥<ユーザー名>¥AppData¥Local¥Microsoft¥Outlook¥Archive.pst
XP:C:¥Documents
and Settings¥<ユーザー名>¥Local Settings¥Application
Data¥Microsoft¥Outlook¥Archive.pst
 |
古いアイテムの整理を開始/停止したい
|
注:古いアイテムの整理を開始する場合は、2
段階の手順を実行します。最初に古いアイテムの整理機能を有効にし、次に対象フォルダを指定します。
-
「ファイル」タブ−「オプション」をクリック
-
「詳細設定」をクリックし[古いアイテムの整理]にある「自動整理の設定」をクリック
-
「次の間隔で古いアイテムの整理を行う」のチェックをON(開始)OFF(停止)する
※ 実行頻度や経過日数などの既定値もここで設定できます。
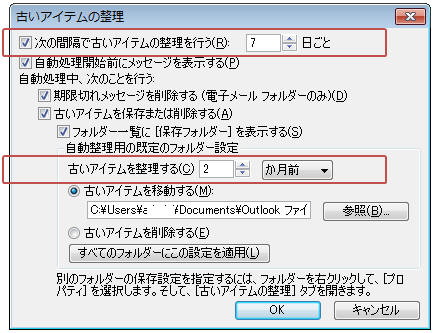
※ 古いアイテムの整理機能を停止すると、各フォルダでアイテムの整理が有効になっていても実行されません。
 |
実行したいフォルダの指定 |
アイテムの整理はフォルダごとに実行するか指定でき、実行頻度も指定できます。「予定表」「仕事(タスク)」「履歴」「送信済みアイテム」「削除済みアイテム」のフォルダは既定で有効なので、古いアイテムの整理が開始されている場合は、これらのフォルダのアイテムは自動で移動されます。その他のフォルダ(例:受信トレイなど)は次の手順で設定します。
-
フォルダを右クリックし「プロパティ」をクリック
-
「古いアイテムの整理」タブで次のいずれかをクリック
「このフォルダーのアイテムを保存しない」…
古いアイテムの整理が有効でも、このフォルダのアイテムは整理(移動)されません。
「このフォルダーのアイテムを既定の設定で保存する」…
既定値(経過日数や移動先フォルダなど)に従ってフォルダを整理します。
「以下の設定でこのフォルダーを保存する」… 既定値とは異なる
経過日数や移動先フォルダを指定し古いアイテムの整理を実行します。
-
「OK」をクリック
|